I recently started to add custom jumplists to my sites. That’s when I noticed that jumplists were not showing up under Windows 7 at all anymore. Even standard programs like Microsoft Office, Firefox or Google Chrome where not showing any jumplists, except for the option to unpin the icon from the taskbar and to launch the pinned program or website.
I read through dozens of blog and forum posts to finally discover the solution that re-enabled jumplists on my system. Instead of just writing down what solved the disappearing jumplist issue for me, I have decided to post all solutions that I encountered during research.
Enable jumplists
First thing you may want to do is to check if jumplists are disabled in Windows. A right-click on any pinned icon on the taskbar is an indicator that something’s wrong with the jumplist display if none are shown, but that does not necessarily mean that jumplists are disabled. Right-click the taskbar and select Properties from the context menu. Switch to the Start Menu tab and make sure that “Store and display recently opened items in the Start menu and the taskbar” is enabled.
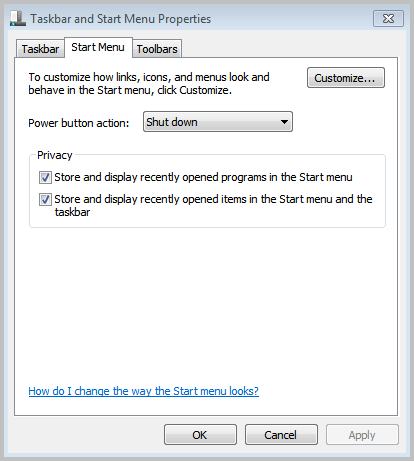
If the feature is already enabled you need to further troubleshoot the issue. If it was disabled you may want to re-start your PC to see if the change enabled jumplist support under Windows 7 again. I suggest you test that by right-clicking on a program that is know for supporting jumplists, web browsers come to mind.
Missing Folders, corrupt files
The method mentioned under Enable Jumplists did not work on my system. I had to look elsewhere and found a solution that suggested to delete files in the following directory:
%APPDATA%\Microsoft\Windows\Recent\AutomaticDestinations\
Only problem was, the Recent\AutomaticDestinations\ folders did not exist on my system. And yes, I made sure to display hidden folders and operating system files.
You can copy and paste the path into Windows Explorer to open it there. If it works for you, you can delete or rename the file 1b4dd67f29cb1962.automaticDestinations-ms in there to fix jumplists under Windows 7.
I made the decision to create the folders instead. I did that in Windows Explorer and created the Recent and AutomaticDestinations folders there. Windows did create another folder there called CustomDestinations.
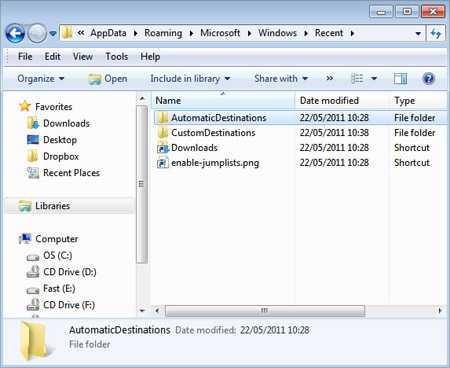
Jumplists did not work right away, it took a few minutes before I was able to make use of them again. But creating the folders in Windows fixed the missing jumplist issue on my system.




0 comments:
Post a Comment